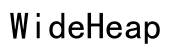Лучшие настройки Nvidia для монитора LG через DisplayPort
Введение
Высококачественный дисплей является важным элементом для геймеров, дизайнеров и профессионалов, требующих превосходной визуальной производительности. Подключение видеокарты Nvidia к монитору LG через DisplayPort гарантирует исключительную графику. В этом руководстве мы обсудим лучшую настройку Nvidia для мониторов LG с использованием DisplayPort. Наши пошаговые инструкции помогут вам оптимизировать сочетание видеокарты Nvidia и монитора LG для достижения потрясающей графики и безупречной производительности.

Почему выбрать DisplayPort для настройки Nvidia и монитора LG?
DisplayPort стал предпочтительным выбором для многих пользователей благодаря своим превосходным характеристикам. По сравнению с HDMI, DisplayPort предлагает большую пропускную способность, что напрямую приводит к более плавному рендерингу изображений и поддержке более высоких разрешений и частоты обновления. Это делает его отличным выбором для видеокарт Nvidia, известных своей мощной графической обработкой.
Кроме того, DisplayPort поддерживает подключение нескольких мониторов с помощью технологии «цепочкой», обеспечивая гибкость и упорядоченное рабочее пространство. Технология синхронизации, такая как Nvidia G-Sync, безупречно работает с DisplayPort, снижая разрывы экрана и задержку ввода, обеспечивая захватывающий опыт, особенно для энтузиастов игр. Мониторы LG, благодаря своей отличной точности цветопередачи и технологии дисплеев, идеально дополняют видеокарты Nvidia, обеспечивая оптимальную производительность.
Выбор правильной видеокарты Nvidia
При выборе видеокарты Nvidia для вашего монитора LG следует учитывать несколько факторов:
-
Разрешение и частота обновления: Убедитесь, что видеокарта способна поддерживать разрешение и частоту обновления монитора. Например, если у вас есть монитор LG с разрешением 4K и частотой обновления 144 Гц, вам потребуется высокопроизводительная видеокарта, такая как Nvidia RTX 3080 или 3090. Мониторы с высоким разрешением и высокой частотой обновления предъявляют значительные требования к видеокарте, и эти модели одни из немногих, которые могут эффективно справиться с этими требованиями.
-
Сценарий использования: Учитывайте ваше основное использование — игры, профессиональная работа (например, видеоредактирование или CAD) или общее использование. Игры и профессиональные задачи требуют более мощных видеокарт по сравнению с общим использованием. Мощная видеокарта лучше справится с современными играми и ресурсозатратными приложениями.
-
Память: Больший объем видеопамяти (VRAM) позволяет видеокарте обрабатывать больше данных одновременно, что важно для дисплеев с высоким разрешением. Старайтесь выбрать видеокарту с как минимум 8 ГБ VRAM для мониторов с разрешением 4K. Это обеспечивает более плавную работу и лучшую обработку текстур высокого разрешения.
-
Перспективность: Думайте наперед. Инвестиции в более мощную видеокарту могут сэкономить вас от частых обновлений по мере развития технологий дисплеев. Технологии быстро развиваются, и наличие мощной и перспективной видеокарты помогает убедиться, что ваша система остается актуальной дольше.
Учитывая эти аспекты, вы можете выбрать видеокарту, которая эффективно использует возможности вашего монитора LG, обеспечивая впечатляющее качество изображения и производительность.
Начало работы: как подключить видеокарту Nvidia к монитору LG через DisplayPort
Настройка видеокарты Nvidia с монитором LG через DisplayPort может показаться сложной, но это просто, если следовать этим шагам:
-
Проверка совместимости: Убедитесь, что ваша видеокарта Nvidia и монитор LG имеют порты DisplayPort. Большинство современных видеокарт Nvidia и мониторов LG оснащены такими портами. Это устраняет необходимость в адаптерах и обеспечивает лучшее соединение.
-
Подключите кабель DisplayPort:
- Подключите один конец кабеля DisplayPort к выходу DisplayPort видеокарты Nvidia.
-
Подключите другой конец к входу DisplayPort монитора LG. Это прямое соединение обеспечивает оптимальную передачу данных без потерь.
-
Включение устройств: После подключения включите оба устройства — компьютер и монитор LG. Правильная загрузка обеспечивает эффективное общение устройств.
-
Выбор входа DisplayPort: Используйте кнопки меню монитора для выбора DisplayPort в качестве источника входного сигнала. Это гарантирует, что монитор использует правильный вход.
-
Установка драйверов: Убедитесь, что у вашей системы установлены последние драйверы Nvidia. Посетите официальный веб-сайт Nvidia для загрузки и установки подходящих драйверов для вашей модели видеокарты. Обновленные драйверы способствуют лучшей производительности и совместимости.
-
Первоначальная настройка: После установки драйверов операционная система должна автоматически обнаружить новую конфигурацию дисплея. Вам, возможно, придется настроить основные параметры, такие как разрешение и частота обновления в системных настройках. Правильная начальная настройка является хорошей основой для дальнейших изменений.
Следуя этим шагам, вы заложите прочную основу для настройки видеокарты Nvidia и монитора LG, обеспечивая готовность к более сложным конфигурациям.

Настройка параметров панели управления Nvidia для оптимального отображения
С видеокартой Nvidia и монитором LG, подключенными вместе, настройка параметров в панели управления Nvidia может дополнительно улучшить качество отображения:
-
Доступ к панели управления Nvidia: Щелкните правой кнопкой мыши на рабочем столе и выберите ‘Панель управления Nvidia’. Здесь вы можете точно настроить параметры отображения.
-
Настройка разрешения:
- Перейдите в раздел ‘Дисплей’ > ‘Изменить разрешение.’
- Выберите ваш монитор LG.
-
Выберите максимальное доступное разрешение и частоту обновления, поддерживаемую вашим монитором. Высокие разрешения и частоты обновления обеспечивают лучшую четкость изображения и плавность.
-
Настройка цветовых параметров:
- Перейдите в раздел ‘Дисплей’ > ‘Настройка цветовых параметров рабочего стола.’
- Настройте яркость, контрастность и гамму для оптимального качества изображения.
-
Используйте инструмент калибровки монитора для точных настроек, если он доступен. Правильные цветовые настройки важны для задач, таких как редактирование фотографий.
-
Включение G-Sync:
- В панели управления Nvidia перейдите в ‘Дисплей’ > ‘Настройка G-Sync.’
-
Включите G-Sync для вашего монитора LG, чтобы уменьшить разрывы экрана и улучшить общую плавность в играх и воспроизведении видео. G-Sync обеспечивает идеальную синхронизацию монитора и видеокарты.
-
Пользовательское разрешение:
- Опытные пользователи могут создавать пользовательские разрешения.
-
Перейдите в ‘Дисплей’ > ‘Изменить разрешение’ > ‘Настроить’, чтобы задать конкретные сочетания разрешения и частоты обновления, если стандартные настройки не удовлетворяют вашим потребностям. Пользовательские разрешения могут помочь достичь уникальных конфигураций, которые недоступны в стандартных настройках.
-
Настройки для конкретных приложений:
- Используйте ‘Управление 3D-настройками’ для большего контроля над отдельными приложениями.
- Настраивайте такие параметры, как анизотропная фильтрация, анти-алиасинг и фильтрация текстур в зависимости от ваших потребностей в производительности и качестве изображения. Настройка параметров для конкретных приложений обеспечивает наилучшую производительность и качество изображения.
Правильная настройка панели управления Nvidia может значительно улучшить качество вывода изображения, настроив его в соответствии с вашими предпочтениями.

Устранение распространенных проблем
Даже при кажущейся идеальной настройке могут возникнуть проблемы. Вот некоторые распространенные проблемы и их решения:
- Нет сигнала на дисплее:
- Проверьте все кабельные соединения.
- Убедитесь, что монитор настроен на вход DisplayPort.
-
Обновите или переустановите драйверы Nvidia. Иногда новая установка драйверов решает многие проблемы.
-
Мерцание экрана:
- Отключите и снова включите G-Sync. Это может помочь правильно синхронизировать монитор и видеокарту.
- Снизьте частоту обновления или разрешение, чтобы проверить, прекращается ли мерцание. Мерцание иногда может быть связано с проблемами производительности.
-
Используйте другой кабель DisplayPort. Иногда причиной могут быть кабели.
-
Разрешение не поддерживается:
- Убедитесь, что монитор и видеокарта могут поддерживать желаемое разрешение.
-
Используйте панель управления Nvidia для настройки пользовательских разрешений. Это позволяет задать конкретные настройки, совместимые с вашей конфигурацией.
-
Проблемы с калибровкой цвета:
- Снова откалибруйте, используя как панель управления Nvidia, так и настройки монитора.
- Для постоянных проблем используйте сторонние инструменты калибровки. Эти инструменты могут обеспечить более глубокую калибровку.
Быстрое решение этих распространенных проблем помогает поддерживать бесперебойную и визуально приятную работу.
Заключение
Настройка видеокарты Nvidia с монитором LG через DisplayPort может значительно улучшить ваш визуальный опыт. Правильный выбор видеокарты, корректное подключение, настройка оптимальных параметров в панели управления Nvidia и эффективное устранение неполадок позволяют добиться превосходной графической производительности, адаптированной к вашим потребностям. Окунитесь в это технологическое партнерство и откройте для себя лучшее из возможных дисплейных настроек.
Часто задаваемые вопросы
Какое лучшее разрешение для настройки монитора LG с видеокартой Nvidia?
Лучшее разрешение зависит от модели вашего монитора LG и видеокарты Nvidia. Обычно для 4K-монитора LG оптимальным выбором будет разрешение 3840×2160 при частоте обновления 60 Гц или выше, предпочтительно с включенной технологией G-Sync.
Как устранить мерцание экрана при использовании DisplayPort?
Чтобы устранить мерцание экрана, вы можете:
— Отключить и снова включить G-Sync в Панели управления Nvidia.
— Проверить и надежно подсоединить кабели.
— Настроить параметры частоты обновления.
— Обновить или переустановить драйверы видеокарты.
Нужны ли специальные драйверы для настройки видеокарты Nvidia и монитора LG?
Убедитесь, что в вашей системе установлены последние драйверы Nvidia. Кроме того, иногда специфические профили или обновления прошивки от LG для их мониторов могут улучшить совместимость. Проверьте веб-сайт производителя на наличие последних обновлений.